How to setup Microsoft multi-factor authentication for use with Office 365 services.
Note: To complete this process you must have a working internet connection and a computer that is connected to the organisation’s domain. If you do not receive the prompts when attempting to login, your system may not be connected to the domain. Please follow this link to complete the process from within your web browser.
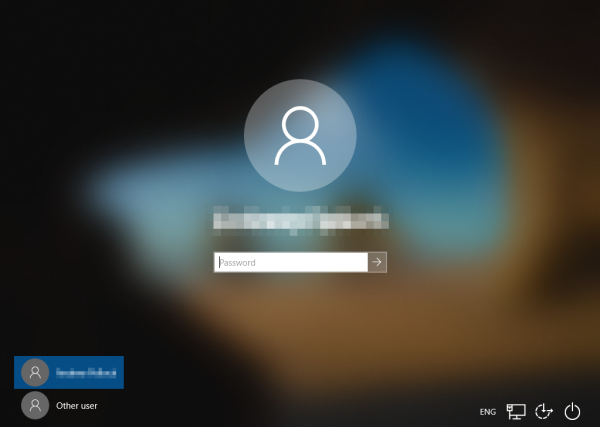
1. Login to your user account using your current password. This process may take longer than normal.
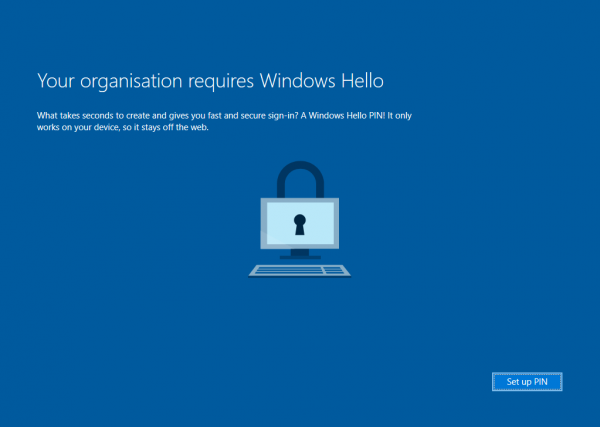
2. You may receive a prompt advising the organisation requires Windows Hello. Press “Set Up Pin” to continue configuring two-factor authentication.
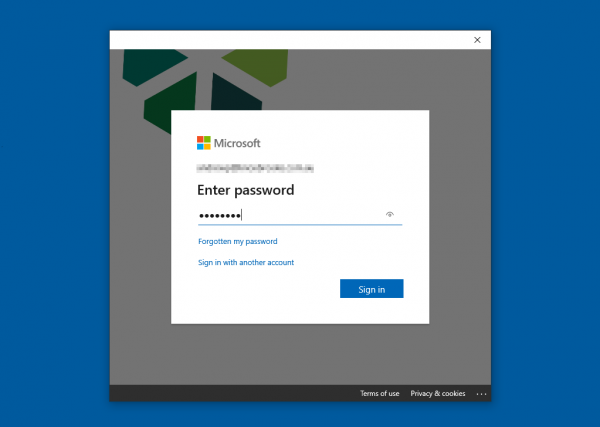
3. You will be prompted with a page that contains your email address and requests your password to be entered. Enter your password and press “Sign in” to continue the setup.
It will advise you that more information is required, please press “Next” to continue.
Note: If you have forgotten your password or you have not been provided with a password, please call us on (03) 5622 2999.
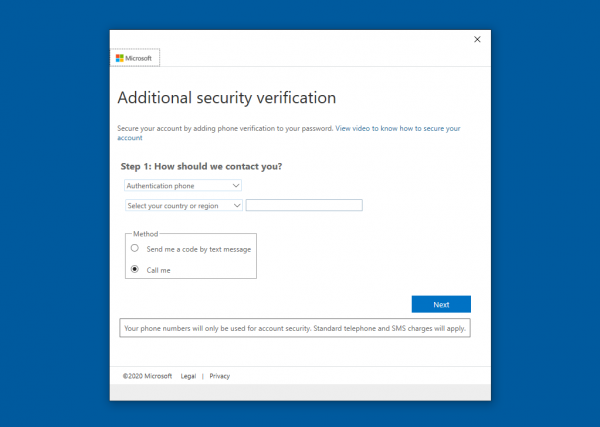
4. The next screen will display a set of options that will allow you to select how you will authenticate your account when logging in.
Within the first field select either “Authentication phone” or “Mobile App”. By selecting “Authentication phone”, Microsoft will send you a text message whenever you attempt to login to your account. By selecting “Mobile App” you will be required to download the Microsoft Authenticator app on your iPhone or Android device, the app will automatically generate a code when the app is open.
Depending on which option you choose, follow the instructions below to ensure the correct settings are selected.
Option 1: Authentication Phone (SMS verification)
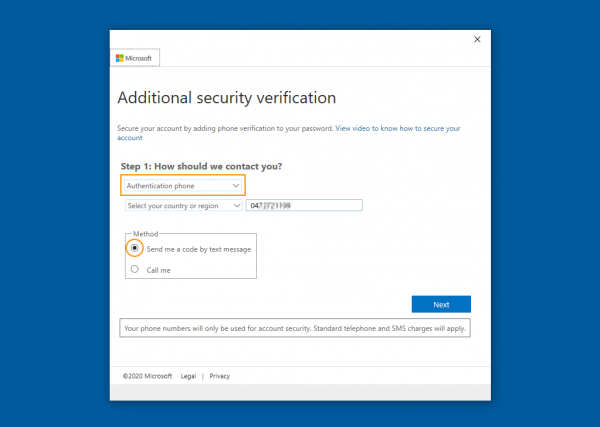
1. As displayed in the image above, you will need to select the correct country code. Enter your mobile contact number and select the authentication method listed as “Send me a code by text message”.
Note: Your mobile number can be entered in as normal, starting with “04”. You do not need to worry about removing the first “0” or adding the country code.
2. Press “Next” and you will be sent a text message to your phone with a 6 digit security code.
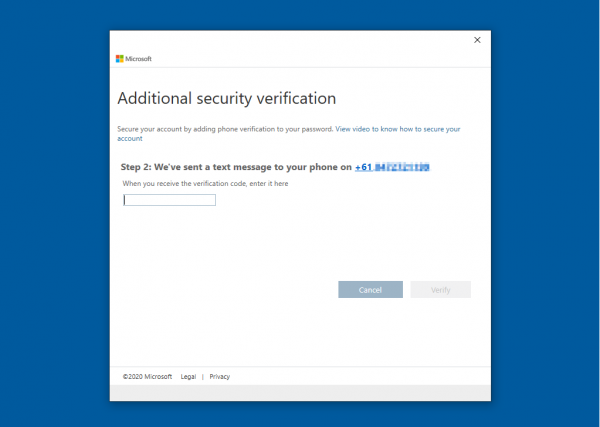
3. Enter the security code you have received and press “Verify” to the complete this step.
If you did not receive a code, please check and confirm your phone number has been entered correctly.
– If the phone number is correct, we would advise waiting 2 minutes to make sure the text message has enough time to arrive.
– If the phone number is incorrect, press the “cancel” button and you will be able to enter the correct phone number and try again.
– If the phone number is correct and it still has not been delivered, we would advise changing your previous selection to use the “Mobile App” option.
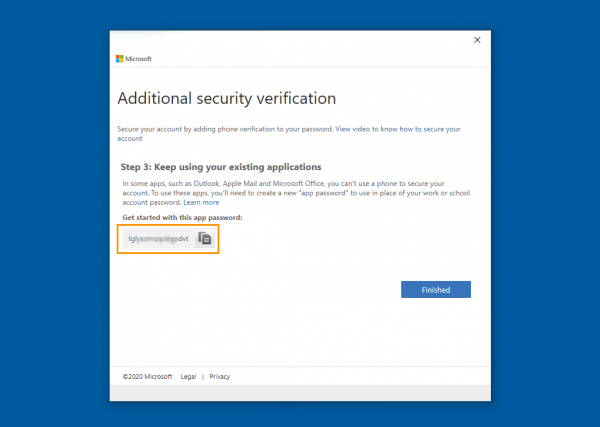
4. Finally, you will be prompted with a page that displays an “App Password”, please copy this password and save it on your computer as you will need this for using Outlook on your computer. Once you are sure you have saved this password, press the “Finish” button. Do not share the provided code with anyone else.
5. Open Outlook and you will be prompted to enter a username and password. In the Username field, type in your email address. In the Password field, do not enter your account password, but instead use the generated “App Password” that you saved in Step 4. Make sure that you check the box that says “Remember my credentials” so that you are not prompted for this password every time you open Outlook.
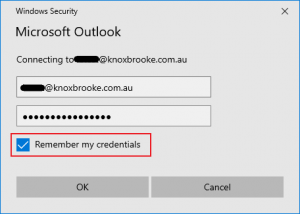
The setup of multi-factor authentication should now be complete. As multi-factor authentication is enabled on your account, you will now require access to the mobile device you used for this process to complete each new login attempt.
Option 2: Mobile App

1. As displayed in the image above, you will need to select “Mobile App” as the authentication type. Within the “How do you want to use the mobile app?” box, select “Use verification code“
2. Press “Set up” and it will generate a code and display instructions on the screen to guide you through setting up your mobile app. Links for the required apps are linked below.
Apple :
https://apps.apple.com/au/app/microsoft-authenticator/id983156458
Android :
https://play.google.com/store/apps/details?id=com.azure.authenticator&hl=en_AU
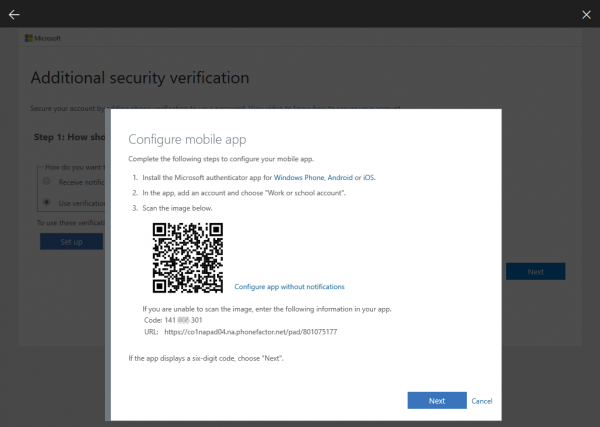
By following the instructions, and once you have scanned the code, your device will display the name of the account and a randomly generated code that will update every 30 seconds.
Press “Next” to close the window with the QR code and then press “Next” again to proceed to the next page.
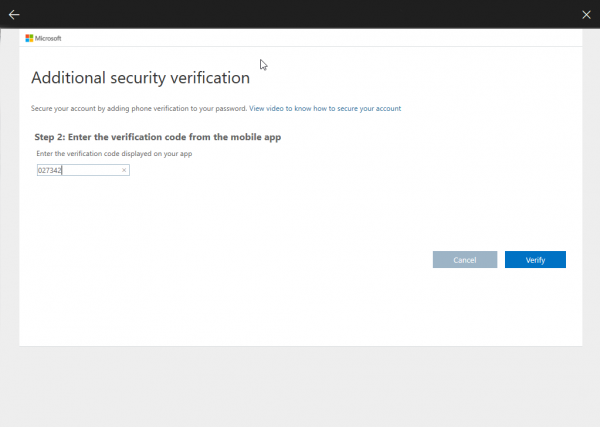
3. Enter the randomly generated 6 digit code your Microsoft Authenticator app has generated and press “Verify”.
Note: We advise you to wait until the code is freshly generated. This avoids the code timing out while the code is being entered.
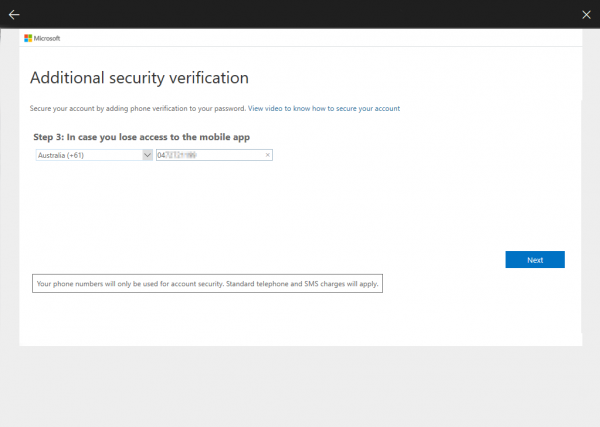
4. In case the mobile App is removed or deleted, it will prompt you to enter a mobile number that can also be used to recover the account. Please ensure that the correct number is entered before pressing “Next” to continue.
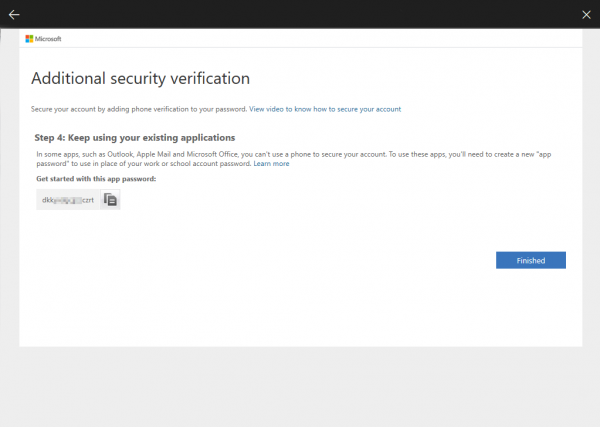
5. Finally, you will be prompted with a page that displays an “App Password”, please copy this password and save it on your computer as you will need this for using Outlook on your computer. Once you are sure you have saved this password, press the “Finish” button. Do not share the provided code with anyone else.
6. Open Outlook and you will be prompted to enter a username and password. In the Username field, type in your email address. In the Password field, do not enter your account password, but instead use the generated “App Password” that you saved in Step 5. Make sure that you check the box that says “Remember my credentials” so that you are not prompted for this password every time you open Outlook.
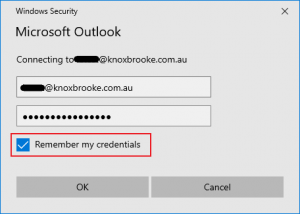
The setup of multi-factor authentication should now be complete. As multi-factor authentication is enabled on your account, you will now require access to the mobile device you used for this process to complete each new login attempt.
